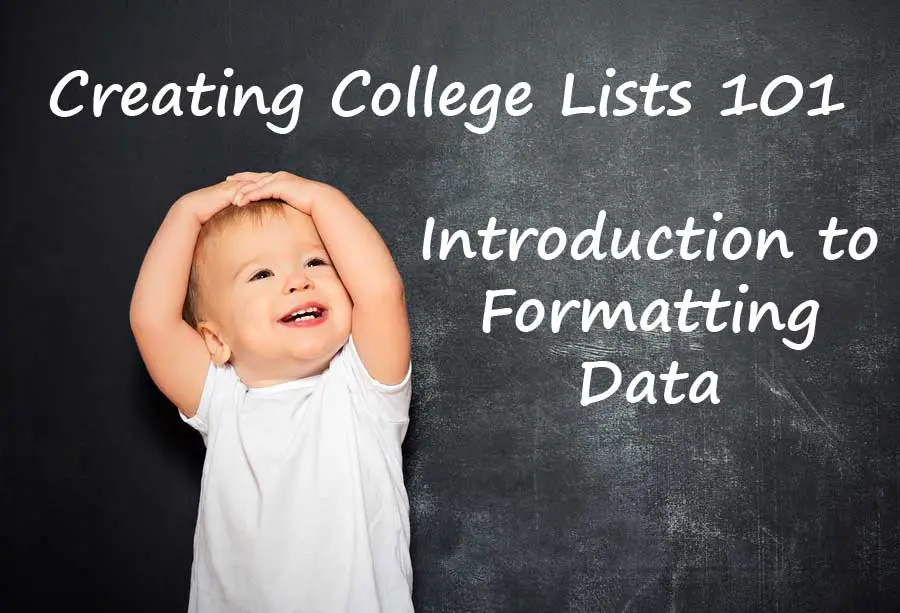Sooner or later while you’re looking at the data for a specific college, you’re going to wonder if a certain number is a good thing or a bad thing? It’s at this point you realize it would be good to know the average SAT scores for the schools you’re looking at. Or maybe what are the highest and lowest graduation rates. It would help you put an individual school’s number in context. So this week, I’m going to do an introduction to calculating data in Excel.
Sooner or later while you’re looking at the data for a specific college, you’re going to wonder if a certain number is a good thing or a bad thing? It’s at this point you realize it would be good to know the average SAT scores for the schools you’re looking at. Or maybe what are the highest and lowest graduation rates. It would help you put an individual school’s number in context. So this week, I’m going to do an introduction to calculating data in Excel.
Creating College Lists
Creating College Lists 101: Introduction to Formatting Data in Excel
 I’m going to take a break from showing you how to copy data so that I can go over some of the ways of formatting data in Excel–including by copying. Excel provides more ways to format data than any one person could ever need. So I want to begin by showing some basic formatting options that I use frequently when creating my college lists.
I’m going to take a break from showing you how to copy data so that I can go over some of the ways of formatting data in Excel–including by copying. Excel provides more ways to format data than any one person could ever need. So I want to begin by showing some basic formatting options that I use frequently when creating my college lists.
Creating College Lists 101: Copying Data-Part 2
 In the last lesson I showed you how to select and copy a column of data from one spreadsheet to another. In this lesson, I’ll go into more ways to copy data in Excel by copying and pasting multiple columns. I also show with how to paste data into a new column of an existing spreadsheet. To complete this lesson, you need to create a work tab as instructed in Part 1.
In the last lesson I showed you how to select and copy a column of data from one spreadsheet to another. In this lesson, I’ll go into more ways to copy data in Excel by copying and pasting multiple columns. I also show with how to paste data into a new column of an existing spreadsheet. To complete this lesson, you need to create a work tab as instructed in Part 1.
Creating College Lists 101: Copying Data-Part 1
 Chances are that you won’t be using all of the data available in the DIY College Rankings spreadsheets. Once you’ve defined some basic filters, it’s generally a good idea to copy the data you want to work with to a different spreadsheet tab in the Excel workbook. This way you can add to or modify the data without accidentally deleting or creating errors in the original data. In this lesson, I’m going to show you the basics of how to copy data in Excel.
Chances are that you won’t be using all of the data available in the DIY College Rankings spreadsheets. Once you’ve defined some basic filters, it’s generally a good idea to copy the data you want to work with to a different spreadsheet tab in the Excel workbook. This way you can add to or modify the data without accidentally deleting or creating errors in the original data. In this lesson, I’m going to show you the basics of how to copy data in Excel.
Creating College Lists 101: Introduction to Using Filters
 I’m not covering topics in the way most people are taught to use spreadsheets. I’m trying to provide enough information for you to be able to start using the DIY spreadsheets as soon as possible. And then I’ll start filling in other information that you need to know but wouldn’t be as useful in starting to use the spreadsheets.
I’m not covering topics in the way most people are taught to use spreadsheets. I’m trying to provide enough information for you to be able to start using the DIY spreadsheets as soon as possible. And then I’ll start filling in other information that you need to know but wouldn’t be as useful in starting to use the spreadsheets.
Creating College Lists 101: Inserting Columns
Creating College Lists 101: Spreadsheet Geography
 In this lesson I’m going to make sure you know how to get around the Excel spreadsheet. I know that a lot a people figure out how to do something in an application, not just Excel, and never really learn any of the other features available. I know that’s the case for me. While putting together these lessons on how to use Excel, I’ve learned different ways of doing things. So I want to point out a few features and how to use them.
In this lesson I’m going to make sure you know how to get around the Excel spreadsheet. I know that a lot a people figure out how to do something in an application, not just Excel, and never really learn any of the other features available. I know that’s the case for me. While putting together these lessons on how to use Excel, I’ve learned different ways of doing things. So I want to point out a few features and how to use them.
Creating College Lists 101: Opening and Saving the Spreadsheet
 In this lesson I’m going to show you how to open and save the Excel spreadsheet. I know this is still pretty basic but I really want to emphasize the important of creating a backup file. While I’ve “write protected” some of the tabs to ensure a copy of the data is always available in the file, it doesn’t do any good when the file itself disappears.
In this lesson I’m going to show you how to open and save the Excel spreadsheet. I know this is still pretty basic but I really want to emphasize the important of creating a backup file. While I’ve “write protected” some of the tabs to ensure a copy of the data is always available in the file, it doesn’t do any good when the file itself disappears.
Creating College Lists 101: Downloading the Spreadsheet
 I think most of us are likely to take for granted that other people know how to do something that we do without thinking. The tech geek is the perfect example. You just want to get rid of an annoying icon and instead get a 30 minute lecture of how to set all of your screen options. And I’m pretty sure I’ve been guilty of this where my spreadsheets are concerned.
I think most of us are likely to take for granted that other people know how to do something that we do without thinking. The tech geek is the perfect example. You just want to get rid of an annoying icon and instead get a 30 minute lecture of how to set all of your screen options. And I’m pretty sure I’ve been guilty of this where my spreadsheets are concerned.