 I think most of us are likely to take for granted that other people know how to do something that we do without thinking. The tech geek is the perfect example. You just want to get rid of an annoying icon and instead get a 30 minute lecture of how to set all of your screen options. And I’m pretty sure I’ve been guilty of this where my spreadsheets are concerned.
I think most of us are likely to take for granted that other people know how to do something that we do without thinking. The tech geek is the perfect example. You just want to get rid of an annoying icon and instead get a 30 minute lecture of how to set all of your screen options. And I’m pretty sure I’ve been guilty of this where my spreadsheets are concerned.
So what I want to do is to start at the very beginning and show you how to use the spreadsheet. I’ll do a new lesson each week working with one of the spreadsheets. The goal is to keep the lessons simple and to demonstrate something useful.
And I do mean the very beginning since I’m really trying to avoid assumptions. I’m going to start with how to download a file. I know some will consider this too basic but I think a lot of people aren’t really certain how everything happens and are just grateful when they get the file to open. If it’s too basic, don’t worry, I’ll get to more advanced stuff later.
How to Download a File
I’m going to start by showing how to download a file in Firefox which is the browser that I use. Then I’ll show how it works using Internet Explorer. If you want to practice with an actual file, you can download a sample of the DIY College Search Spreadsheet.
Firefox
The following uses Firefox 32. If you need to update Firefox, you can access the update through the Help Menu and About Firefox option or visit the website and download the latest version.
We’re going to start the process at the point where you finally see a button or a link to use to download the file. In this case, this is the screen you see when you purchase the spreadsheet.
Click on the download button. In Firefox, you should see a dialog box that looks like the following:
If you don’t, then you’ll need to change your settings in the Firefox options.
You access the options by clicking on the 3 line Open Menu button in the top right-hand corner of the menu bar.
You can also access options through Tools Menu option.
Next, click on the Options icon which will open up the following dialog box.
If you didn’t see a box asking you where to save the file when you clicked the download button, then you had the Downloads option select to “Save files to” instead of “Always ask me where to save files.”
This isn’t necessarily a bad thing as long as you know where they’re being saved to. You can change the folder by clicking on the “Browse” button. You’ll see a File Window such as this:
However, if you want the option to change where files are saved to each time, then you need to select “Always ask me where to save files.”
One other way to access a file you just downloaded in Firefox is to click on the blue arrow button that shows up once a file has been downloaded.
This will open a list of the recently downloaded documents.
You can either double-click on the file name and open it in Excel or click on the folder icon and go directly to the folder containing the file. If you decide to open in Excel, use the “save as” option to save the file to where you know you can find it.
Internet Explorer
The following explanation uses Internet Explorer (IE) 11. If you need to download the latest version, visit the Internet Explorer website.
I have to admit that I’m not as familiar with IE since I don’t use it much. This means that there may be a better explanation than the following on how to download a file. If you have one, please let me know.
After you click on the download button or link, click on the tools icon in the upper right hand corner and select “View downloads” from the menu.
This will show you a list of your latest downloads.
Here you can open or save the file. If you want to save the file someplace other than the default folder, select the “Save as” option from the drop-down menu.
At the left-hand bottom of this box is an Options link. If you click on the link, you can change default download location.
You can click on the Browse button and change the folder as in the Firefox Example.
There are two ways to open the spreadsheet. You can open Windows Explorer, navigate to the file, and double-click on the file. Or you can open Excel and use the menu to open an existing file.

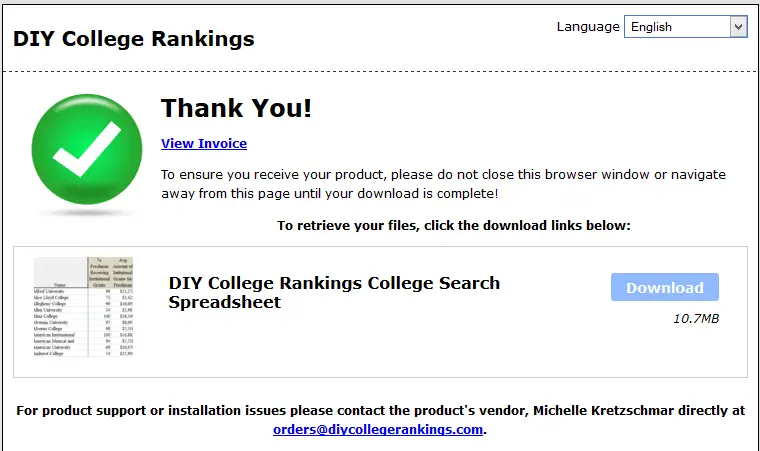

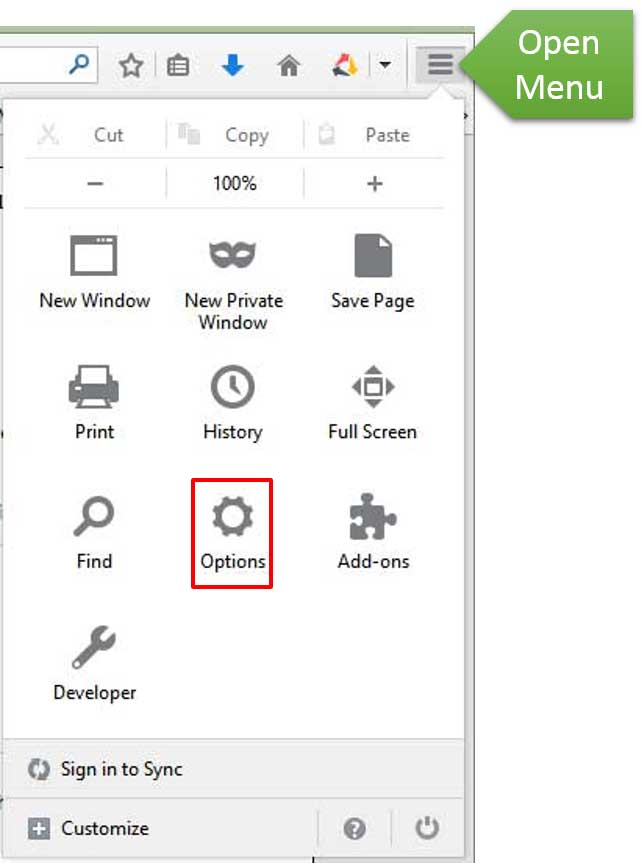

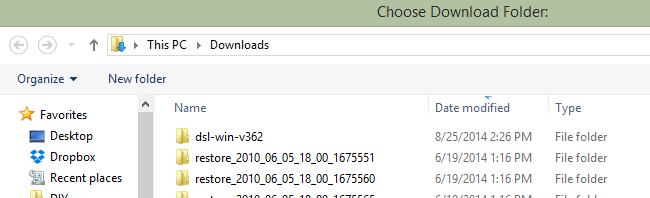
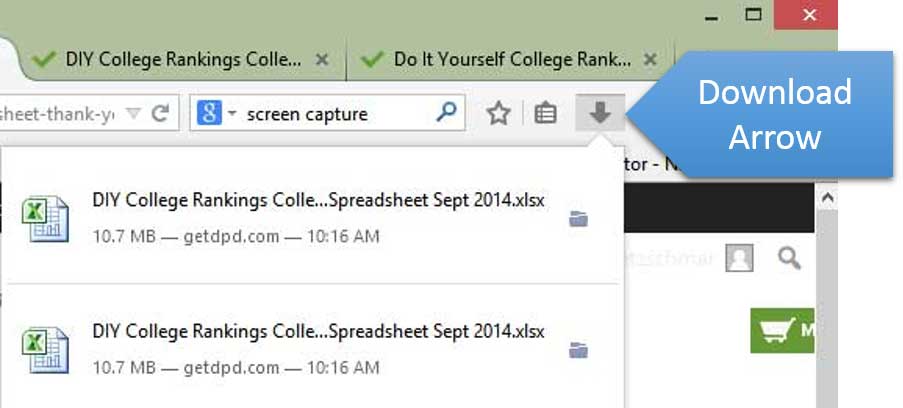
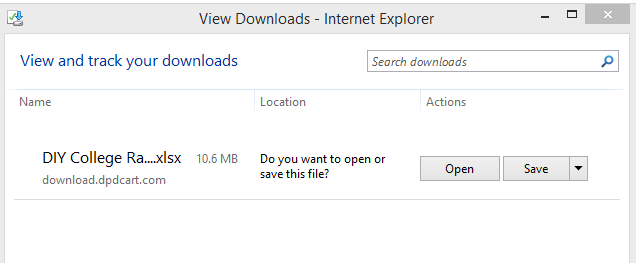

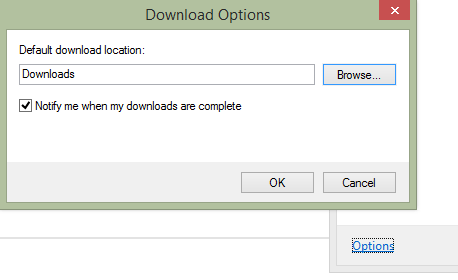
3 thoughts on “Creating College Lists 101: Downloading the Spreadsheet”