 In this lesson I’m going to make sure you know how to get around the Excel spreadsheet. I know that a lot a people figure out how to do something in an application, not just Excel, and never really learn any of the other features available. I know that’s the case for me. While putting together these lessons on how to use Excel, I’ve learned different ways of doing things. So I want to point out a few features and how to use them.
In this lesson I’m going to make sure you know how to get around the Excel spreadsheet. I know that a lot a people figure out how to do something in an application, not just Excel, and never really learn any of the other features available. I know that’s the case for me. While putting together these lessons on how to use Excel, I’ve learned different ways of doing things. So I want to point out a few features and how to use them.
Terminology
When you first open a blank spreadsheet, you’ll see the following:
Before I go any further, I need to clear up some terminology. See, you didn’t actually open a spreadsheet. When you open an Excel file, you are actually opening a Workbook. For proof, look at the top of the window in the green box where you’ll see the default title for Excel files: “Book1.”
Each workbook consists of worksheets which you see in green box at the bottom left-hand of the window with the default names, “Sheet1,” “Sheet2,” and “Sheet3.”
Yes, I starting using spreadsheets when there was only one possible spreadsheet per file and haven’t broken the habit yet of calling the file a “spreadsheet file” and the spreadsheets just “tabs.” These are not the proper terms.
So why didn’t I just go back and edit the text and avoid this explanation? Because I suspect that when you ask for help you might run into people using the same terminology and this way you’ll understand what’s going on.
Inserting Worksheets
You can insert more worksheets by clicking on the Insert Worksheet icon that appears after the last worksheet tab. You can also right-click on an existing Worksheet tab and select Insert… and then select Worksheet from the dialog box. Or you can use Excel’s menu and select the Insert option under the Home tab under the Cells group and select Insert Sheet.
Renaming Worksheets
All options will insert a new worksheet with a default name of “SheetX.” You can change the name of the worksheet by right clicking on the worksheet table and selecting Rename.
The Ribbon
The area at the top of window that I refer to as the “menu” is actually the “Menu Ribbon.” All of the options under the specific menu tabs are part of the Ribbon. You can hide the Ribbon by clicking on the up-arrow in the upper right hand side of the window.
 Now, you’ll only see menu tabs.
Now, you’ll only see menu tabs.
Some people set this up as their default when they use Excel because they like the cleaner interface. Others, like me, use it when I really could use just a few more lines of display in the window. You can always bring it back by clicking on the down-arrow.
Something else to notice about the Ribbon are the little diagonal arrows that appear at the bottom right-hand corner of each group on the Ribbon. These open up dialog boxes with more options.
 When you use Excel, you can make the window smaller which will shorten the Ribbon. This will cause some of the groups to collapse into a single icon with a drop-down button. When you click on the button, you’ll see all of the group’s options along with the diagonal arrow to access the dialog box.
When you use Excel, you can make the window smaller which will shorten the Ribbon. This will cause some of the groups to collapse into a single icon with a drop-down button. When you click on the button, you’ll see all of the group’s options along with the diagonal arrow to access the dialog box.
Context Menu Tabs
There are also context Menu tabs. These menu tabs only show up under certain conditions when you use Excel. For example, when you’re on a spreadsheet tab with a Pivot Table, you’ll see two PivotTable Tools menu tabs, Options and Design. These contain menu options by groups just like the regular tabs.
Zooming
If you use Excel and struggle to read small font on the computer, you don’t have to change the font of the data. Instead, you can simply magnify the spreadsheet using the zoom feature at the bottom right of the window. You can click on the + or – to change size or on the number with menu options. You can also use Exel’s menu to access the Zoom features under the View tab. This will affect only the current spreadsheet tab that you’re working in.
Freeze Panes
When you use Excel spreadsheets, you’ll want to freeze header rows and some columns as you scroll through the menu. The View menu is where you can Freeze Panes. Freezing the panes will freeze columns or rows so that when you scroll through the data, the frozen rows will stay visible. The menu allows you to pick just the first row or column or Freeze Panes. This option will freeze all of the rows above the currently selected cell and all of the columns to the left of the select cell. In the DIY Spreadsheets, you’ll often see several columns frozen but only one top row.
Hiding Rows and Columns
One last feature you should know about to make it easier to use Excel spreadsheets is hiding rows or columns. You can hide rows or columns by simply highlighting them with the mouse, right-click, and then select Hide. This can make it much easier to compare different columns of data side by side without having to copy and paste the information.
To unhide the columns, highlight the columns on either side of the hidden columns, right-click, and select Unhide. If you aren’t sure what all columns you have hidden, use Excel’s menu, select the Home tab, Format under the “Cells” Group, and then Unhide Rows or Unhide Columns.
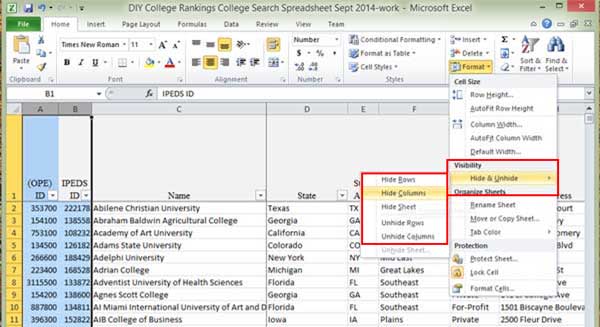 In the next lesson, I show you how to start working with the data.
In the next lesson, I show you how to start working with the data.










The “hide column” trick also works in Google Docs!